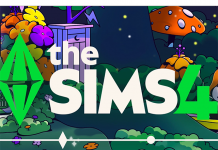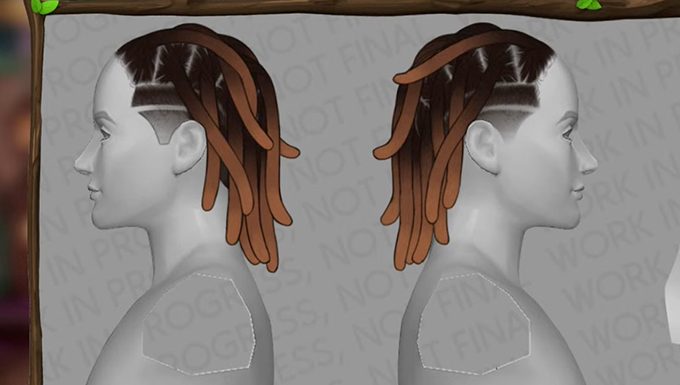Below of the Build Mode Lessons taken directly from The Sims 4. Unfortunately we were not allowed to take many photos, so I was not able to grab screens of each lesson. Live Mode Lessons here.
Build Mode
To get started click on the Build Mode button in the upper right. ProTip: You can also use F2 to jump directly to the Objects by Room catalog, or F3 to get into the Build Catalog. Start in the Rooms and Walls sort to begin building your home by plopping down fully furnished rooms from the Styled Rooms sub-sort. Or craft your own rooms by clicking on empty Rooms and Walls sub-sort
Use the build catalog to add doors, windows roofs, floors, adjust the foundation, or add architectural flourishes like spandrels, roof attachments, trims, and friezes. Or change the patterns of the roof, floor, and walls; add a fence, gate, stairs, columns, outdoor decor and fountain, or just paint the terrain Go nuts!
To begin furnishing your home choose between the Objects by Room catalog, where you can imagine the decor of your home room by room. Or the Objects by Function catalog, when you would rather search for a specific need. Can’t find what you seek? Try Search. Just type what you are looking for and hit enter (or choose from suggested items that pop up type) Filters can help to narrow down your search to a specific color or style.
Once you get going in Build, you will want to familiarize yourself with the various tools that are available to make customizing with various tools that are available to make customizing your home easier. Eyedropper, Sledgehammer, Design Tool, Move House, Select, and Bulldoze…to name a few. So dig in, and start building!
Build Camera
Click on the Go Down to Lower Floor or Go Up to Next Floor buttons to change the floor you are currently viewing. Walls will default to up on any floor below your current floor, and will be hidden for any floor above your current floor. ProTip: You can use [PgUp] and [PgDwn] to toggle between floor levels.
Click on the Walls view button to toggle between Walls Down, Cutaway, and Walls Up Views. Note: Walls Cutaway View will hide all walls between your current view and the back wall of your home. As well as cutaway to the active Sim if they happen to be behind the back wall. Build camera controls include an extra option not available in Live Mode, Top Down View. Toggle this option to switch between your normal build camera view and a top down bird’s eye view of your lot.
Build Catalog
The Build Catalog is the home to all the architectural elements found in Build Mode. Hover your mouse over the various house parts in the catalog, and click to select the highlighted sort. Pro Tip: [F3] is the shortcut for navigating directly to the Build Catalog.
New home builders might want to start in the Empty Rooms and Walls catalog, where you can find blocks rooms, and walls to begin building. The first two items in this catalog are the Wall and Room Tools. Use these to draw a custom room. Or select any of the other options to place pre-shaped rooms which you can customize to your liking.
Wall and foundation height can be adjusted from within the Build Catalog. You can adjust both of these at any time without worrying about damaging your home, though you may have to clean up your staircases if you remove your foundation. To add a roof, click on roofs and select one from the catalog. Once you click to place a roof, your floor view will change to make placement easier.
ProTip: A Room without a roof will be lit by the exterior lighting, and may not look the way you imagined it. Make sure your Sims can get inside your creation and add a Door! Pro Tip: In Live Mode, let the neighbors know where to go when they visit by clicking on any exterior door and choosing Set as Front Door.
Build Tools
Build Mode has several tools to help you build your perfect home. The toolbar can be found in Build Mode along the top of the screen. The Select tool is used to select objects and architecture found on your lot. While using any other tool, hitting [Esc] will always return to the Select tool. The Eyedropper tool is used to copy the properties of a placed object or pattern, as well as some architectural elements (such as fences and spandrels)
Clicking on what you want to copy will attach a copy onto the cursor, as well as open to the home location of the copied item in the catalog. Choose yjew the Sledgehammer tool to delete and destroy. Click on an object to delete it, Or click and drag to remove a group of similar items (all items to be deleted will be highlighted yellow)
Note: Bulldoze Lot is found in the Lot Info panel and is used to completely empty a lot. A warning, Bulldoze Lot can’t be undone. Select the design tool. Click on an object and choose a new color from the swatch pop up. You will not be charged Simoleons for changing colors.
Click Undo to undo the last Build action. Click redo to redo the last Build action. Undo and Redo are saved per build session. Once you exit Build Mode, you will not be able to Undo or Redo any changes from a previous Build session.
Using the Day/Night indicator to change the lighting in Build Mode in order to view your lot under different conditions. The lighting does not persist when you exit Build Mode. If you’re holding an item on your cursor, you can rotate it by tapping the . Or, keys.
Doors
Doors are found in the Build catalog by clicking on the Doors sort in the House Portrait. Doors can be sorted by height, or you can use the Show All sort and find the door height information in the hover tip for each door. Note: If the door you want doesn’t fit on your walls, adjust the wall height at any time by clicking on the Empty Room and Walls sort and choosing a wall height within the House Portrait.
Empty Rooms
Click on a Room from the Empty Rooms and Walls sort within the Rooms and Walls catalog to place it on your lot. Note: There are many shaped Rooms to start building with, mixing and re-shaping them can create something new and exciting.
Click on a placed Room to open up a context menu. Use the Move option to pick up and move your Room. Use Rotate Room to rotate your Room to the left and right. Or click and drag one of the wall arrows to resize the Room. ProTip: Rotating can be destructive! Pick up your Room with the Move option and then use the keyboard shortcuts [<] and [>] to safely rotate.
You can Remove and Build Walls/Fences by clicking on the wall of a placed Room. Click on a wall to see the available options which vary depending upon the walls current settings. You can also Remove and Build Floors this way. Note: When a wall has been removed, click on the ghosted wall that appears to get the option to rebuild it.
Pto Tip: Rooms will merge with other Rooms to create a single Room if they share the same exterior walls. This includes Rooms placed inside of other Rooms, such as inner courtyards. This allows you to easily move and manipulate your Rooms, and customize the look you are seeking.
Fences and Gates
Fences and Gates can be found in the Build catalog by clicking on their slots in the House Portrait. There are two ways to build fences: by placing them on an existing wall/fence or by drawing them with the Fence Tool. Select the Replace Fences tool from the Fences catalog. Then select a fence style. Click on an existing wall/fence to replace all wall segments along one side of a Room with the chosen fence.
Hold [shift] to replace the entire Room, or [Alt] to just replace a single wall segment. Select the Place Fences by drawing Place Fence Enclosure to begin drawing a fence. When drawing a fence, you can make two types: terrain fence or wall railing. If you start drawing on the ground, you’ll get a yard fence.
Yard fences are similar to walls, but do not create floors when enclosed, and can’t be widened though their length can be adjusted. And their only context menu option is remove them. Note: You can also delete them with the Sledgehammer Tool. If you start drawing on an existing wall, you’ll get a wall railing. Wall railings functions exactly as walls.
ProTip: You can also create wall railings by choosing Build Fence from a Wall context menu. And then apply a new fence style via the Replace Fence tool.
Filter Panel
Build has a powerful filter system that lets you find the exact object you’re looking for. Click the Open Filter Panel arrow at the top of any catalog to view the filter options. As filters are turned on, they are added to the list above the catalog. So even when the panel is closed, you’ll know what’s being filtered.
Turning on Build Mode Filters will find objects that satisfy any of the Filter choices within the current catalog. To remove a filter, click the [x] for the one you wish to remove, or the Clear All button to start over. Filters can also be used to find all of the objects that have been unlocked. Select the Content Filter category and choose Unlocks.
Foundations
Foundations are found in the Build catalog by clicking on the Foundations sort in the House Portrait. To add foundation to your lot, use the Foundation Heights slider to adjust the foundation height. You can add a foundation at any time by adjusting the height sliders. Note: Removing a foundation by adjusting the slider to the bottom will leave any stairs that were connected to your foundation without an anchor.
To change the foundation style, choose a style from the catalog and click the foundation you want to change. The style will apply to all of the foundation for a single Room. Pro Tip: You can hold shift to only apply the foundation style to one side of a Room.
Friezes/Exterior Trims
Friezes and Exterior Trims are found in the Build catalog by clicking on their sort in the House Portrait. Friezes can only be applied to medium or Tall walls. The catalog tool tip for a Frieze will indicate the required wall height. Select the Frieze sort and choose a style, then click on the Room you want to apply it to. Use the Sledgehammer Toll to remove a Frieze.
Select the Exterior Trims sort and choose a style, then click on the Room you want to apply it to. Use the Sledgehammer Tool to remove an exterior Trim. Note: Exterior Trims can not be placed on the first floor.
Household Inventory
Household inventory is the only available in Build mode for lots you own. Objects that you don’t want to sell, that the game has moved for you, or in some cases that were delivered to you, can all end up in the household.
Some actions will cause objects to be moved into the Household Inventory. These objects will highlight yellow. Completing the action will move all of the yellow highlighted objects to the Household Inventory. You can also place objects int the Household Inventory by picking them up and clicking Place in Inventory.
Click on the Household Inventory to open the catalog. Use he Function sort pop up and Filters to manage your view within the Household Inventory. Note: Search will not find objects in the Household Inventory.
Similar objects added to the Household Inventory will create a stack. You can see how many a stack contains by the number next to the objects picture. Click on the number to expand the inventory to see the entire stack.
Lot Info Panel
Click to open the Lot Info Panel. From here you can modify various details about your lot such as Bed and Bath count, and the address/lot name. You can also see your Lot’s current Lot value which is the sum of all architecture and objects on the lot.
The bulldoze Lot option is found in the Lot Info Panel. Clicking this will remove all objects and architecture from the lot (except the mailbox). This can’t be undone, so a warning dialog will appear when you choose Bulldoze Lot to help prevent accidental demolition.
The lot Type is also found in the Lot Info Panel. Lot Type determines the type of Sims a lot will attract. Lots that Sims live on can only be Residential. Empty Lots or Venue Lots can be set to a variety of different Lot Types. ProTip: Use Manage Worlds to edit empty/venue lots.
Each lot Type has a set of required objects that must be satisfied in order for it to be considered a lot of a specific type. Click on the View/Hide Progress button to show the required object list and how much of it has been satisfied.
Move House
Click on the Move House Tool to move an entire structure to a new location on the lot. Selecting Move House will set the floor to the maximum floor level in order to see your entire structure. De-selecting the tool will return you to your previously selected floor level.
Click on any room or wall to select all connected rooms and walls. Use the Rotate and Move options in the context menu to reposition your home. You can also use the Move House tool to quickly sell your home by clicking on the Sell button that appears when you pick it up. To end the Move House operation hit [esc] or select a different tool from the toolbar.
Object Economy
Objects cost Simoleons. Open up the Objects by catalogs and hover over an object to see its cost. Objects you can’t afford will show up with a red background.
All unlocked objects are sorted in value order; the least expensive to the most expensive. The more expensive an object, the more likely it is to provide great benefits to your Sims. Hover over an object in the catalog to see what type of benefits an object may provide.
All objects depreciate upon returning to Live Mode. Make sure you have things the way you want before you exit Build Mode. Note: Picking up an object will display its current value in the bottom right corner.
Object by Catalog
Once you’ve built your house, you’ll want to furnish it. Click on Objects by Room or Objects by Function to find everything you need to fill out your home. Click on Objects by Room and select a room style from the options at the top such as Kitchen, Bedroom or Study. Then click on the Room Portrait to find furnishings appropriate to your chosen room sort.
Choose Objects by Function and use the pop-up menu to view items by function, such as Electronics, Decorations, or Plumbing. Then click one of the sub-sort buttons to further narrow down your options. Use the Show All sub-sort to view all of the choices within your function category selection..
Roofs
Roofs are found in the Build catalog by clicking on the Roofs sort in the House portrait. Selecting a Roof style from the Roods catalog will change the current floor selection to the first floor that needs a roof. Place the select Roof on top of a Room, and then use the available adjustments to find tune it afterwords.
Use the arrows to resize width, length and height. Use the knobs to adjust the curve of a roof. Add extra style to your roofs with patterns and roof trim! Both options are found in the Build catalog by clocking on Roof Patterns and Roof Sculptures sorts.
Rooms and Walls
Click on the Build catalog and then clock on the Rooms and Walls sort found in the House Portrait. To build any structure, you will need to start here. Here you can find Empty and Styled Rooms. Wall and Room toold, and any Rooms that you have saved.
Click on the Empty Rooms and Walls catalog or the Styled Rooms catalog to browse the different Rooms available. Note: You can create multiple stories by clocking on the Floor Up and Floor Down arrows in the upper right and then placing a Room on the upper floors.
Click on the Wall Height option that become available once the Rooms and Walls catalog is open. These allow you to adjust the wall height for the current floor. Note: Some architectural elements such as friezes and some doors and windows require a taller wall.
Rotate Object
Default Camera Style rotates objects by clicking the right mouse button when an object is held by your cursor ([ctrl + RMB] will rotate in the opposite direction). Sims 3 camera style rotates objects by using the left mouse button and dragging to rotate. ProTip: You can always rotate an object or block held on your cursor by using the [<] or [>] keys.
Save to the Gallery
Save Lot and Save Room are both ways in which you can save your creations for future use or to upload to the Gallery to share with other players. Open the Save to Gallery menu and choose Save Lot in order to save your lot to My Library in the Gallery. Add a lot name, description and set the bed and bath count for your lot, then click on the Save Lot to My Library button to add it to the Gallery. This does not share it for others to view.
To share your lot for other players to view, click on the Share Lot to the Gallery button. After your lot has shared, you can add and remove comments and share your lot to Facebook. Click to open the Save to Gallery menu and choose Save Room if you just want to save a single room, rather than your entire lot. Note: You will need to select the room you want to save before choosing this option.
Saved rooms can be found in the Gallery menu under the My Library tab, as well as in the Rooms and Walls build catalog sort by choosing the Saved Rooms sort. To share your Room for other Sims players to view, click on the Share Room to the Gallery button. After your Room has been shared, you can add and remove comments and share your lot to Facebook. Use the gallery to manage your saved Lots and Rooms by selecting the My Library tab, and clicking on your saved Lots and Rooms. From here, you can Share and un-Share your Rooms and Lots, Delete them from My Library tab, and clicking on your saved Lots and Rooms.
Search
Fridge? Baby? Contemporary? Rocket? Whatever you might be looking for, type it in the Search field, click on the Search button (or hit enter) and see what you find. Misspelled something? Maybe it will still find what you are looking for, or click the X button to start a new search. You can also choose on of the suggested pop-ups that appear as you are typing.
Spandrels
Spandrels are found in the Build catalog by clocking on the Spandrels sort in the House Portrait. Click on a style in the catalog and then click on on the wall you want to apply the Spandrels. Note: Spandrels can only be placed on a wall and will move anything already placed on the wall to the Household Inventory.
You can remove Spandrels by clicking on the wall and choosing the Remove Spandrels option from the context menu. Note: Choose the Build Wall or Build Fence option from the context menu to create either after the Spandrels have been removed.
Stairs and Railings
Stairs are found in the build catalog by clicking on the Stairs sort in the House portrait, To create a stairway landing, first raise the foundation to the desired height. Select a Stair style from the Stairs catalog and bring them close to your desired location. They will snap into place. If they are not correctly oriented, click and drag to rotate the stairs.
To create a stairway to a new floor, select a Stair style and bring it towards and Room. The stairway will snap into place when it is close enough. You can click and drag to rotate the stairs to suit your desired placement.
Note: Stairs do not create floors. You will need to attach them to existing rooms in order to make them useful. Placed Stairs can be adjusted much like rooms and walls. Selecting an existing staircase and use the side arrows to change their width.
You can also pick up or rotate a placed staircase by selecting the Move and Rotate options from the context menu. If you want to change the style of the existing staircase, choosing a new stair from the catalog and move your mouse on top of the existing stairs and click. To add a Railing to your stairs, click on the Stair Railings sort in the House portrait. Choose a railing style from the catalog and click on the staircase you want to add them to.
Styled Room
Click on the Styles Rooms sort from withing the Rooms and Walls catalog to browse the pre-made Rooms. Selecting the Room sort along the top switches the catalog of pre-made Rooms to the chosen room type such as Bathrooms, Dining Rooms or Kitchens.
Click on the Room in the Styled Rooms catalog to get a larger view of the Room.From here, you can buy individual objects or buy and place the whole Room to quickly add a new addition to your house. ProTip: Double click on a room in the catalog to allow for quick placement of the entire Room. Each room has several swatches to find the one that’s is right for your home.
Wall Tool
Click on the rooms and walls catalog and choose Empty Rooms sort to find the Wall Tool. Use the wall tool to draw individual walls. The cost for placement is attached to the top of the Wall Tool as you drag. Note: There is also a Room Tool that you can use to draw custom rooms.
Select the Wall Tool and click to begin drawing a wall. Click again to complete the action. If you draw an enclosed space with the Wall Tool, it will turn into a room with a floor. You can covert a wall into a room by selecting the wall and dragging the side arrows.
Note: Hot [eac] to cancel any progress Build Action. While using the Wall tool, you can hold the [shift] key to draw the rectangle instead of a single wall. You can also hold the [ctrl] key to destroy any wall it is drawn over.
When drawing walls, you may notice green and yellow highlights. Green indicates the wall has passed through architecture that will be modified in some way. Yellow indicates a object that will be moved to the Household Inventory.
Windows
Windows are found in the Build catalog by clicking on the Windows sort in the House Portrait. Windows can be placed individually by clicking on the By Window Option. Or they can be placed automatically for an entire room by clicking on the By Room option.
Windows can be sorted by height to find the proper window for your wall height. You can also use the Show All sort and find the window height information in the hover tip for each window. Windows can be moved vertically and horizontally along a wall to get the perfect placement. ProTip: Holding the [alt] key allows for finer vertical placement of windows.