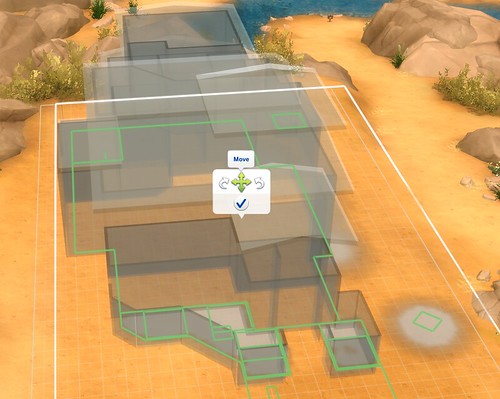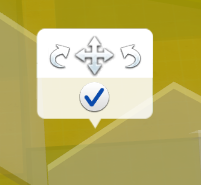Moving an entire Lot is a new build mode addition to The Sims 4. This guide covers everything you need to know about using this new control, and how to maximize its use. To ensure our readers are only met with the most comprehensive “Move Lot” Guide, we’ve brought on Ruthless_kk to put it all together for you.
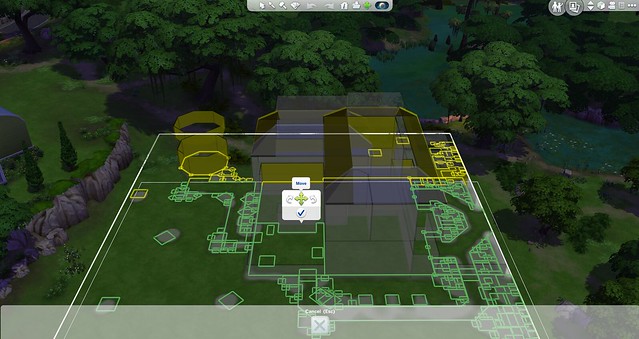

Click here for The FULL Sims 4 Build Guide
The Move Lot Control
Underneath the icon for Move House you will see the option to “Move Lot”. What is the difference? Move lot picks up and moves everything on the lot including landscaping, lawn décor, and terrain paint! It enables you to reposition the structure and keep all of the landscaping intact, so if you need to move a house from the Gallery or you decide to change things up but you have already made an elaborate garden, this is the option you want to select.
Once you click on the Move Lot icon, you will see the lot become a shadow outline to help guide you with the placement. You will notice that, in addition to the outline of the structure, individual items like trees or lawn furniture are also indicated to help you decide where things will end up.
Click on the Move arrow in the center to allow free placement of the lot. The arrows on each side will rotate the lot 90 degrees.
As you move the lot, you will notice that some of the outlines will change from green to yellow. Anything highlighted in yellow (including furniture, walls, plants, and even terrain paint) will be deleted.
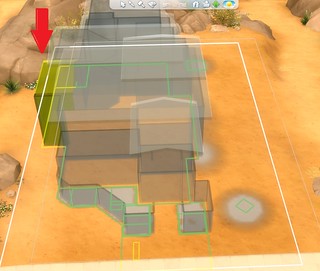
 
Once you feel you have the lot positioned correctly, click the check button to accept the change. Don’t worry if you don’t like the result, you can always use the undo feature to change everything back and start over.

TIP: It is important to note that, unlike rooms, roofing sections cannot be cut apart. A roof segment must be entirely on the lot or else the whole section will be deleted. When you see the roofing highlighted in yellow, those parts will disappear once you accept the change. Unless you feel confident with your roofing skills, pay careful attention when you see a roof highlighted in yellow!

 
In addition to being able to reposition your entire lot, the Move Lot function also gives you the freedom to pick a creation from the Gallery that is larger than your lot and trim it to fit. If the item you select from the Gallery is larger than the lot you are attempting to place it on, you will see a warning sign.

When you see this sign, be aware that there might be large portions of the build that will not fit in the selected location. Use the yellow outlines as a guide to decide which parts you can afford to lose and realize that you might have to do a little “reconstruction” afterwards to clean up missing walls or roofing sections.

 
The Move Lot function gives you the potential to use any creation from the Gallery anywhere in the world!