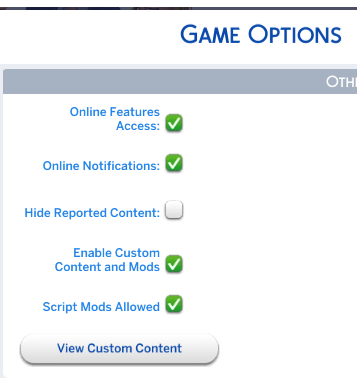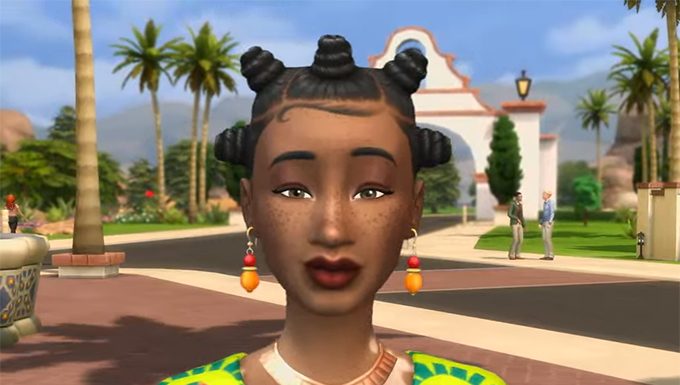Along with today’s news of a 64-bit Windows version, EA has also announced the disabling of Mods on Patching feature. This feature will be extremely helpful for those who want to update their game and not have to worry about mods breaking the game. To learn more about the changes check out the EA Help Blog down below, or visit Crinrict’s website for some additional information.
The SimsTM 4 version 1.13 (released December 2015) adds a new feature that will disable all Mods when the game is updated via Origin. On first launch after the Update is applied you will be shown a dialog at the main menu indicating that Mods have been disabled.
Let’s start by defining some terminology:
- “Custom Content”: This is the addition of player-made clothing or objects to the game. Sometimes just referred to in The Sims community as “CC”. For example: new hair, new clothing, new furniture, etc.
- “Game Mods”: These are Mods that add features or change functionality of the game. These Mods may include script code, but not always. For example: a new trait, new console cheats, objects with new functionally, new UI functionality, etc.
- “Mods”: A blanket term referring to any player-made content for the game – this includes both Custom Content and Game Mods.
Maxis Policy on Mods
Maxis strives to support the creativity of our community. We know that, for many of you, Mods are an important part of your game experience. For that reason, we support a framework in The Sims 4 that makes it easier for you to install and use Mods. Maxis doesn’t pre-screen, endorse or specifically support any particular Mod. You should use Mods with caution and understand there may be risk.
Why does The Sims 4 disable Mods after an update?
Because Maxis cannot screen or otherwise support any particular Mod, Mods that previously caused no issues for users may cause problems after an Update, especially a significant Update that corresponds with an Expansion Pack or Game Pack. By disabling Mods when we update, we hope to limit any disruption or problems with your game play and provide you with the opportunity to decide whether to reinstall those Mods.
How to re-enable Mods after an update.
You may re-enable Mods that were disabled during an Update via the options menu, however you should use caution and understand there may be risk. You may wish to consider performing the following steps, after the Update, to help determine if your Mods conflict or will cause problems with The Sims 4Update:
- Run The Sims 4 with Mods disabled and load into gameplay to make sure everything is working correctly. Important Note: if you have installed Custom Content, it has been disabled and if you save your game before re-enabling the Custom Content, content may be removed from your saved game. However, you can verify that the game is functioning correctly without saving so that your Custom Content returns once Mods are re-enabled.
- Before re-enabling any Mod, but particularly Game Mods, we recommend that you visit the Mod creator’s site to verify that the Mod works with The Sims 4 Update or to see if there is an updated version of the Mod.
- Once you verify the game is running correctly, re-enable Mods via the options panel. The setting can be found in “Options | Other | Enable Custom Content and Mods”. Once you re-enable Mods, you will need to restart the game.
- Once The Sims 4 is restarted with Mods re-enabled, enter gameplay and verify that the game is working correctly – see the “How to tell if Mods are causing problems” section below. If it is not working correctly, see the “How to find Mods that are causing problems” section below to identify the Mods that are creating issues.
- Once you have identified the Mods causing problems, remove those Mods and visit the Mod creators’ site to see if there is an updated version that works with new version of the game. As a member of The Sims Community, you may also wish to contact the Mod creator to let them know their Mod is causing issues. Note that your current game version number can be seen on the lower left hand side of the Main Menu.
How to tell if Mods are causing problems
Mods can cause issues and conflict with The Sims 4 game in many different ways, so there is no single way to determine if problems exist. The best way is to just play the game. There may be very obvious problems, such as the game fails to boot or save games fail to load. But the problems may be more subtle. If using Custom Content, review that content to make sure it looks to be working correctly. If using Game Mods, verify the functionality they provide is still working.
How to find problematic Mods
Once you have identified that one or more of your Mods is creating issues, you then need to determine which Mods are the problem. Since you could potentially have many Mods in your Mods folder, this can be a time consuming process. Here are some tips to speed things up:
- Remove all your Mods from the “Mods” folder and add them back in batches. After adding each batch, run the game to see if the problem persists. Once you determine that a particular batch contains a problematic Mod, remove half of that batch and see if the problem still exists. If it does then remove another half of the batch and try again. If it does not then add back in half of the removed Mods and try again. Repeat this process until the problem Mod is identified. This type of searching is sometimes referred to in The Sims community as the “50% method”.
- Since Game Mods are more likely to cause conflicts, start by just removing those Mods (if you have them) to narrow down your search.