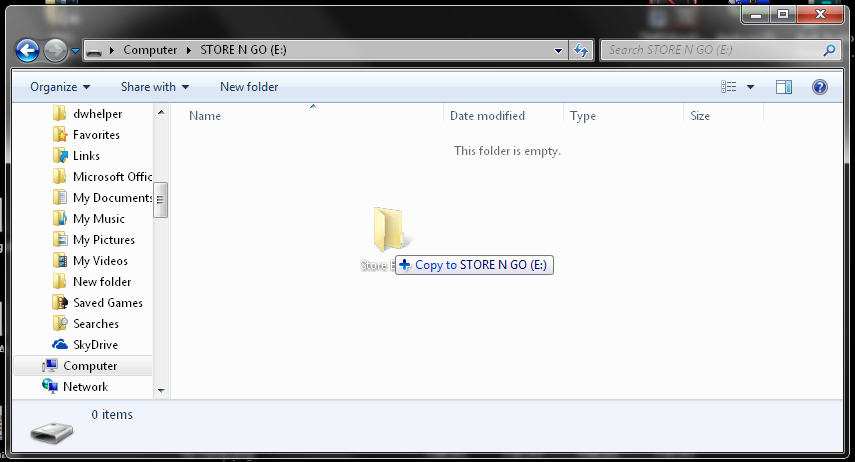Sims 3 Store: Saving & Backing Up Content
Saving and Backing up your Sims 3 Store Content is fairly simple. If you do not already have a copy your content saved, it would be in your best interest to do so as the Sims 3 Store has come to an end.
❗ If you have all your Store Content downloaded, skip to “Transfer to External Hard Drive or USB“ ❗ The instructions below are for Windows Operating Systems
❗ Please note that re-installing content only works when using the same game version. This means that if you download Store Content with a physical or digital game version, the content will only install when using the same game version.
Examples: If you download Store content with a Disc-based version of the game installed, you will not be able to re-install the store content with a Digital version of the game. Additionally, if you download Store Content with a digital version of the game installed, you will not be able to re-install the store content with a disc-based version of the game.
1) Create a new Folder on your Desktop titled “Store Backup”
2) Download your purchased content from your Sims 3 Purchase History using the individual file download, or the per page download method. The per page method makes downloading more content easier.
❗ Please note that the “Download All” per page method requires FireFox or Internet Explorer to work.
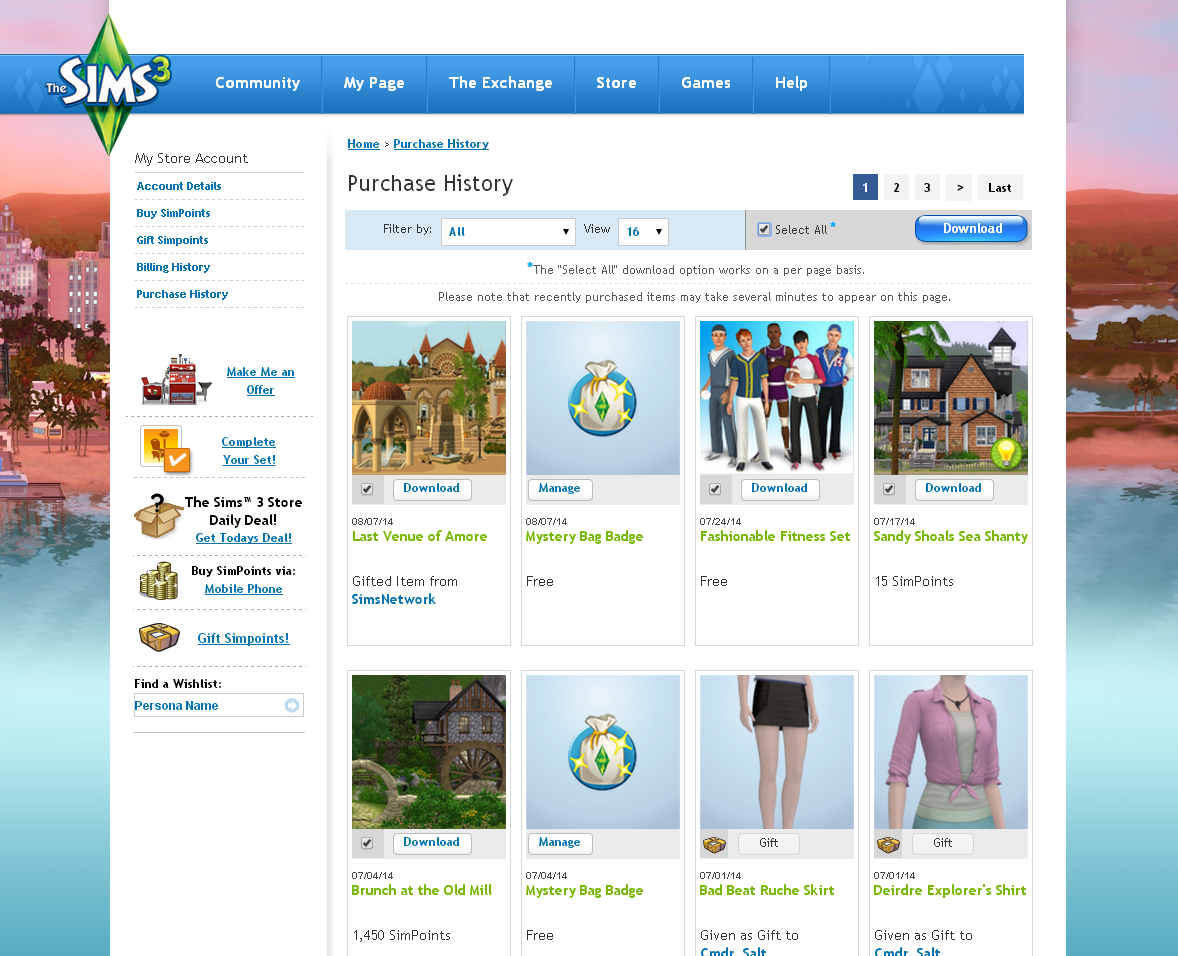
3) Once you’ve downloaded all the content from your Purchase History, open up your Downloads Folder in the game file to access your content. Documents > Electronic Arts > The Sims 3 > Downloads.
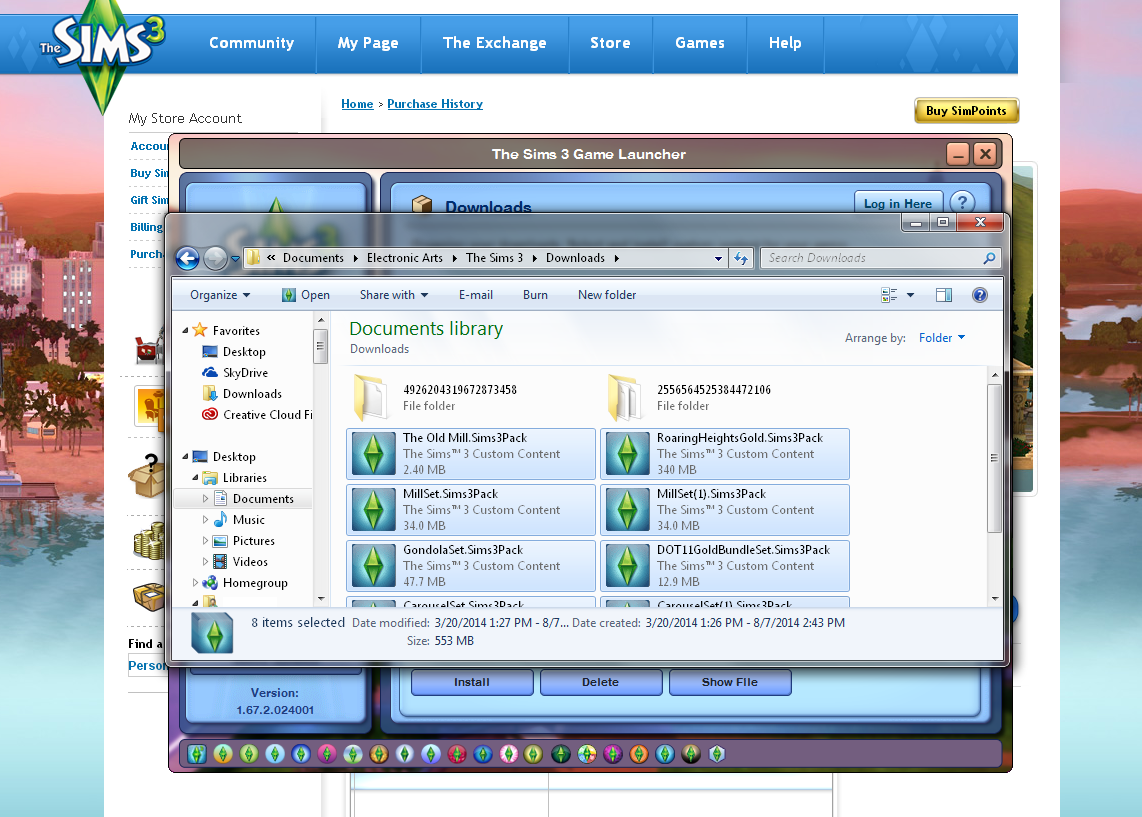
4) Using Shift + Right Arrow, highlight all your Sims 3 Store Packs in the folder, and using your mouse, drag the content to the “Store Backup” folder on your desktop. You have now successfully moved your content out of the game directory, and into a “safe” place.
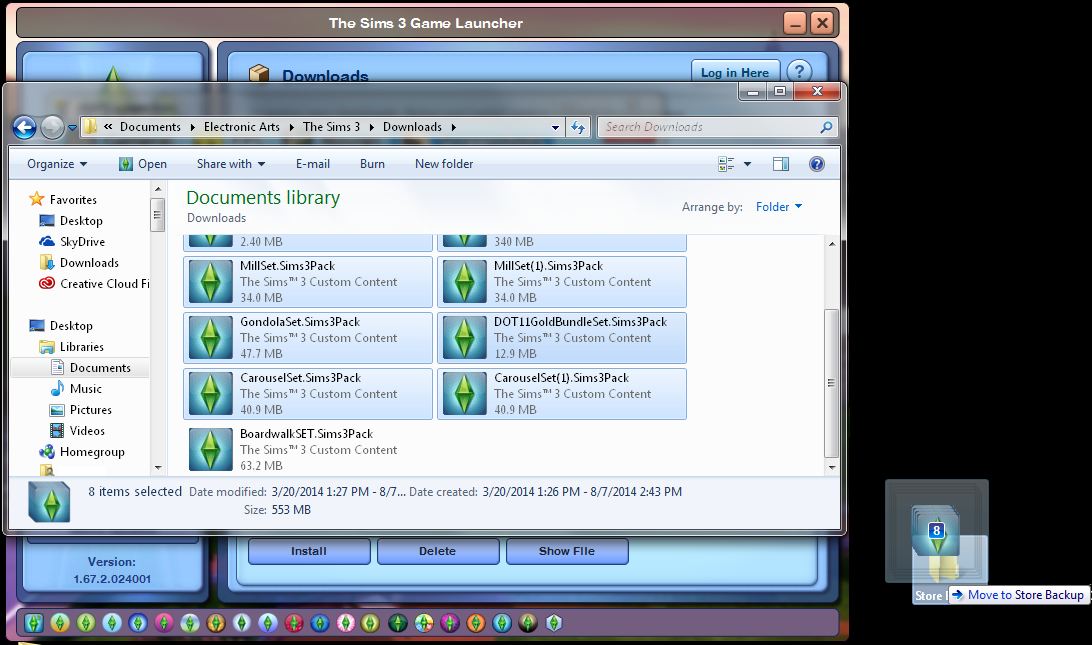
Now that you have all your store files downloaded and saved, you can choose to leave them in the Store Backup folder, or you could move them onto an External Hard Drive or USB Flash Drive. If you choose to keep the files on your desktop, you’re done with this guide.
Transfer Content to External Hard Drive or USB Flash Drive
Although you may think saving Store Content to your Desktop is a safe route, it’s even safer to ensure you have a secondary backup. If you don’t already have a device large enough to hold all the content, places like Amazon and NewEgg are great places to purchase one.
In order to ensure you have a large external drive, Right Click on the “Store Backup” folder and select “Properties”. This will tell you how large the file size is, and how much space your device needs to have.
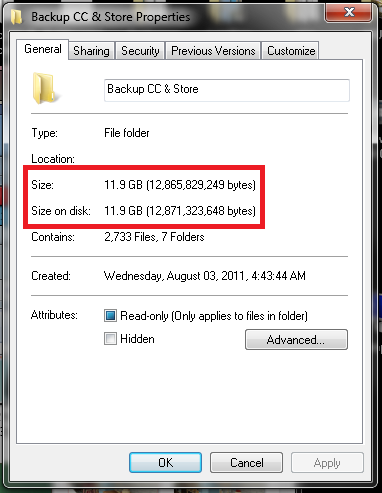
When connecting the external drive to your PC, you can access it by going to Start > Computer. Open the designated drive, and simply drag and paste the “Store Backup” folder into the external drive. That’s all folks!