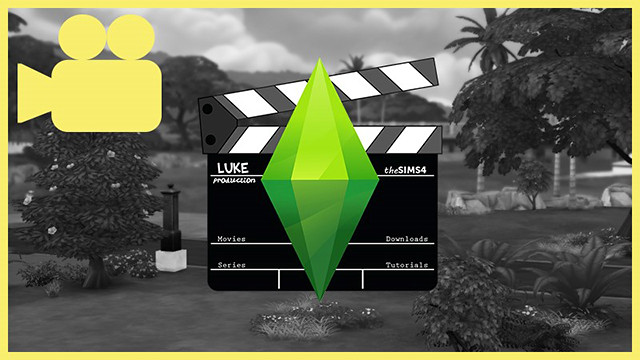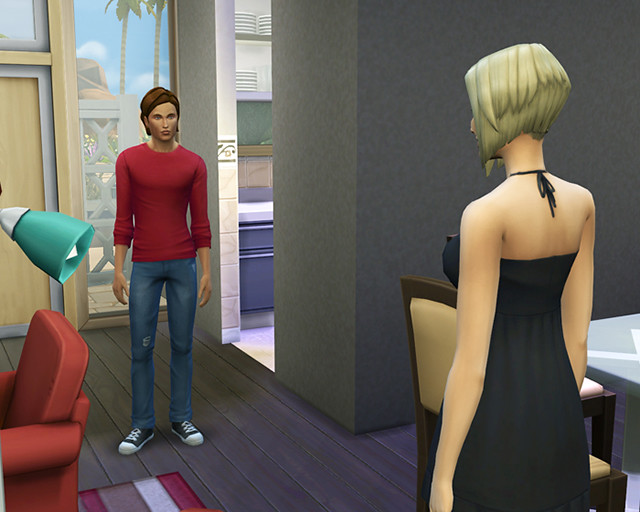Via TheSims.com
We are delighted to welcome Luca as our blogger today who is going to show us all how to make videos in The Sims 4. Take it away Luca!
The Sims 4 gives us the unique opportunity to create stories about anything from generations or romantic situations to friendships or tragedies. But did you know that it also gives players the opportunity to record clips directly from the game to help create these movies? This is how you do it:
GAME OPTIONS
First, you should check your options ‘Game options/Video capture’. Your ‘Video quality’ setting should be High or Not Compressed for the best quality. Remember to uncheck ‘UI Sounds’ box in order to avoid recording all the clicks/pause sounds.
HOTKEYS
Here are the most important hotkeys for creating movies.
• FREE CAMERA MODE: Press the TAB KEY to activate it, you can find it on the left of your keyboard. This will remove your UI and put your camera in a much more flexible mode for framing and capturing your scenes.
• Use the mouse to look around
• Use W, A, S, & D (or the arrow keys) to move the camera around the world
• Hold Ctrl while using one of the above keys to change the pitch (look up and down)
• Use Q and E to move the camera up and down
• And use Z and X (or the mouse wheel) to zoom
• Zooming in this mode will alter your FOV (zoom in and out to create more or less of a fish bowl look to the world)
• TIME SPEED: You can’t change the time speed with UI while in camera mode, so you’ll need to use these hotkeys:
• 0 – Pause
• 1 – Normal speed
• 2 – Medium speed
• 3 – Fast speed
• RECORD: Press V to record and to stop recording. You will find your clips here: Documents\Electronic Arts\The Sims 4\Recorded videos
HIDE OVERHEAD EFFECTS & PLUMBOB
If you don’t want to see your Sim’s Plumbob or overhead effect, use this cheat: ‘headlineeffects off’. You can turn them back on by using the same cheat and typing ‘headlineeffects on’ instead.
MEMORIZE SCENES
You can memorize the scene you need by doing the following:
• Press TAB KEY to enter camera mode (though you don’t have to be in camera man mode to save camera positions. You can do this anytime.)
• Press CTRL + *number from 5 to 9* to memorize your scene
• Press the same number to return the view to the saved camera position
• Alternatively you can hold shift + the number to snap to the previously saved position
Example: I press CTRL + 5 and the scene will be memorized. Then I press number ‘5’ to come back at that scene. I can do the same using CTRL + 6, CTRL + 7, etc.
SHOOTING
I created my Sim “actors” Dan and Lana and placed them in Oasis Springs.
Now I can start creating the storyline. Let’s have Dan coming back from work and proposing to Lana, who unfortunately is not ready to say yes.
Here are the steps I take to create a scene:
• I place Dan on the sidewalk far from home.
• Pause the game.
• I tell Dan to go home.
• I press TAB KEY to enter camera mode and I move with Q/E and the directional arrows to create my scene.
• I press ‘0’ to take the pause off and press V soon after to record. When this has been done, I press V to stop recording.
IMPORTANT:• It is not important to film every step your Sim takes to go home, otherwise the scene can get boring.
• Always use the camera at chest/face height of the Sim. Do not take scenes from above, unless it is needed.Now on to our next step, where Dan enters and proposes to Lana.
Every time a scene is finished, pause the game and position the camera from another perspective to continue from there.Here is a trick that allows you to create dynamic scenes: shoot the same scene for two or three times from various angles, and assemble them together at the end. You’ll have to run the same interaction a few times to get all these different shots.
Remember to put credits at the end of your video.
ASSEMBLING THE CLIPS:
The last step is assembling everything. There are many movie editing tools available to assist with this. Try different combinations of clips and angles and see what works for you. Remember, the most important thing is to have fun!When you are finished share your video to the world. One great way to get better is to share your creations, get feedback and keep making videos.
Thanks to Luca for telling us about some film making basics in The Sims 4. We can’t wait to see what you create!