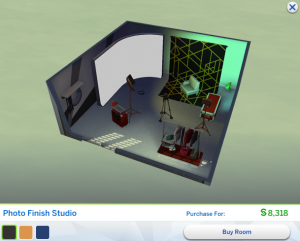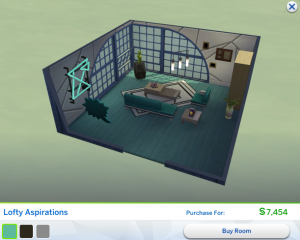SimsVIP provides in depth, detailed game guides to the community. If our guides have helped you with your game and you want to support our work, use the links below to contribute to the site! Thank you for your continued support and dedication.
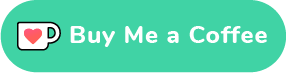

The Sims 4 Moschino Stuff Game Guide
It is illegal to duplicate or copy this guide to other sites without prior authorization. Any unauthorized use of this guide will result in legal action.
Copyright ©2011-2019 SimsVIP – All rights reserved
Contributors: Simsera (Freelance Career) and Alexis of SimsVIP.
Click here for The Sims 4 Game Guide
Click here for The Sims 4 Build Guide
Click here for The Sims 4 Cheats Page
Click here for The Sims 4 Moschino Stuff PDF Guide
Special Thanks to Ines for the PDFs!
❗ To leave comments, suggestions and feedback, please see this post.
Table of Contents |
||
Stuff Pack Information
|
||
Icon
Game Cover

Game Summary
Moschino and creative director Jeremy Scott celebrate the launch of the latest Capsule Collection with pieces inspired by The Sims and their own ready-to-wear items including styles from past collections. Dress Sims in fashion-forward looks they can rock anywhere and capture their bold expressions with the freelance fashion photography career.




Buy The Sims 4 Moschino Stuff
Create A Sim Fashions
Female Adult/Teen/Elder – 3 Hairstyles, 4 Tops, 3 Bottoms, 3 Outfits, 1 Accessory, 1 Pair of Shoes
Male Adult/Teen/Elder – 2 Hairstyles, 4 Tops, 2 Bottoms, 1 Outfit, 1 Pair of Shoes
Hairstyles





Clothing

















Accessories/Shoes



New Music
The Sims 4 Moschino Stuff adds a new song to the Pop Station titled “The Sims” by Lauv. You can now listen to the new music track in game via the stereo and speaker systems.
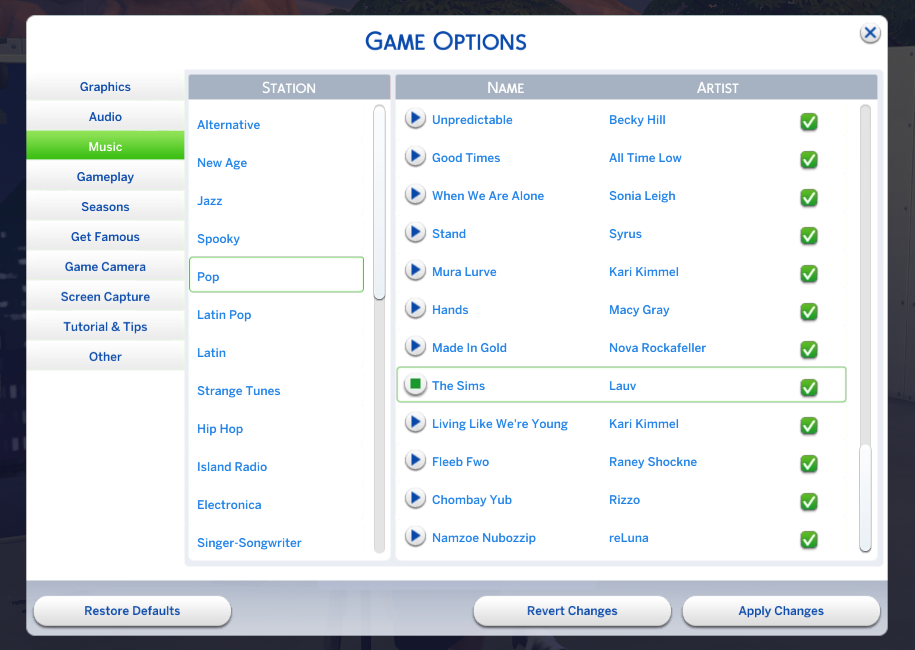
Camera Additions
The Sims 4 Moschino Stuff adds new features and options to the already existing camera system. These new features are exclusive to the stuff pack and not available otherwise.
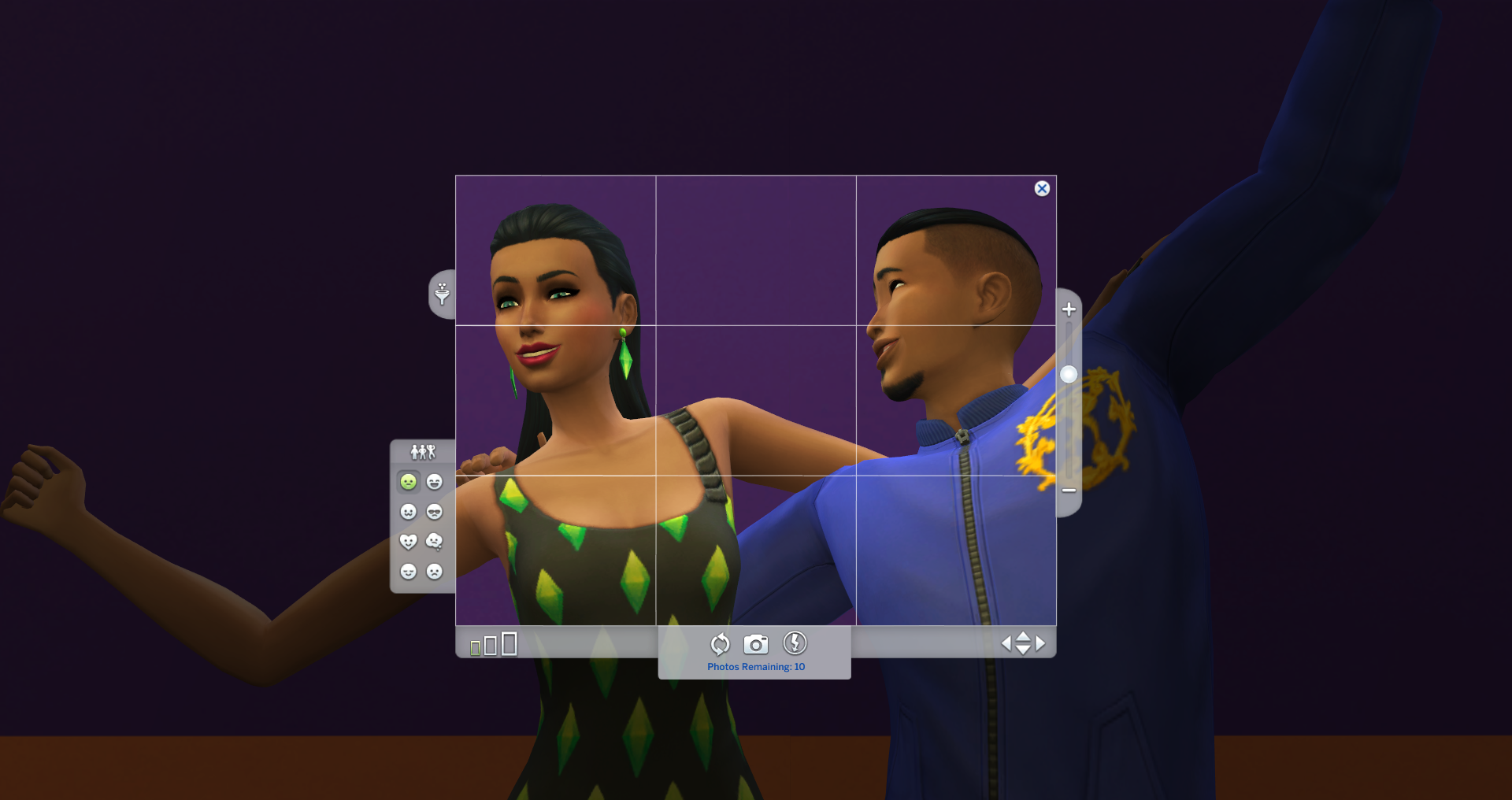
One of the features immediately visible is the all new Pose Options. The left hand side of camera mode now features a posing section for Sims to pick and choose any available pose category, with each category having a minimum of 3 different poses.
The following pose categories are now available in camera mode:
- Default (Shuffles through all categories)
- Excited
- Goofy
- Fashion
- Flirty
- Thoughtful
- Relaxed
- Sad
The pose options are available when taking photos of Sims with or without Subject Marks, but offer even more options when using the “Take Picture Of” interaction on the tripod with multiple Sims. Poses are most useful for Sims in the Fashion Photography Career as the career tasks usually involve photographing subjects in specific poses, but this is also useful for players who want family photos as well.

❗ The “Take Picture of” option available with the tripod is not to be confused with the “Take Photo of” option on a camera. The latter does not allow multiple Sims to pose together in camera mode, while the former does.
❗ Sims will either pose together in frame using separate poses, or will move into place together and use the special “couples” poses where they touch each other as well.
This leads us into the next new feature with Moschino: Posing Together. Taking a Picture of two Sims via the tripod will unlock the additional poses where Sims pose together, rather than separately posing within the same frame. These photos result in Sims starring at each other, Sims touching each other, and other poses that make the photo feel more intimate.

Last but not least, the game also includes a special option that lets Sims change the angle of photos: Camera Rotation. The angle of the photo can be changed in camera mode by using the left and right keyboard arrows to rotate the camera.
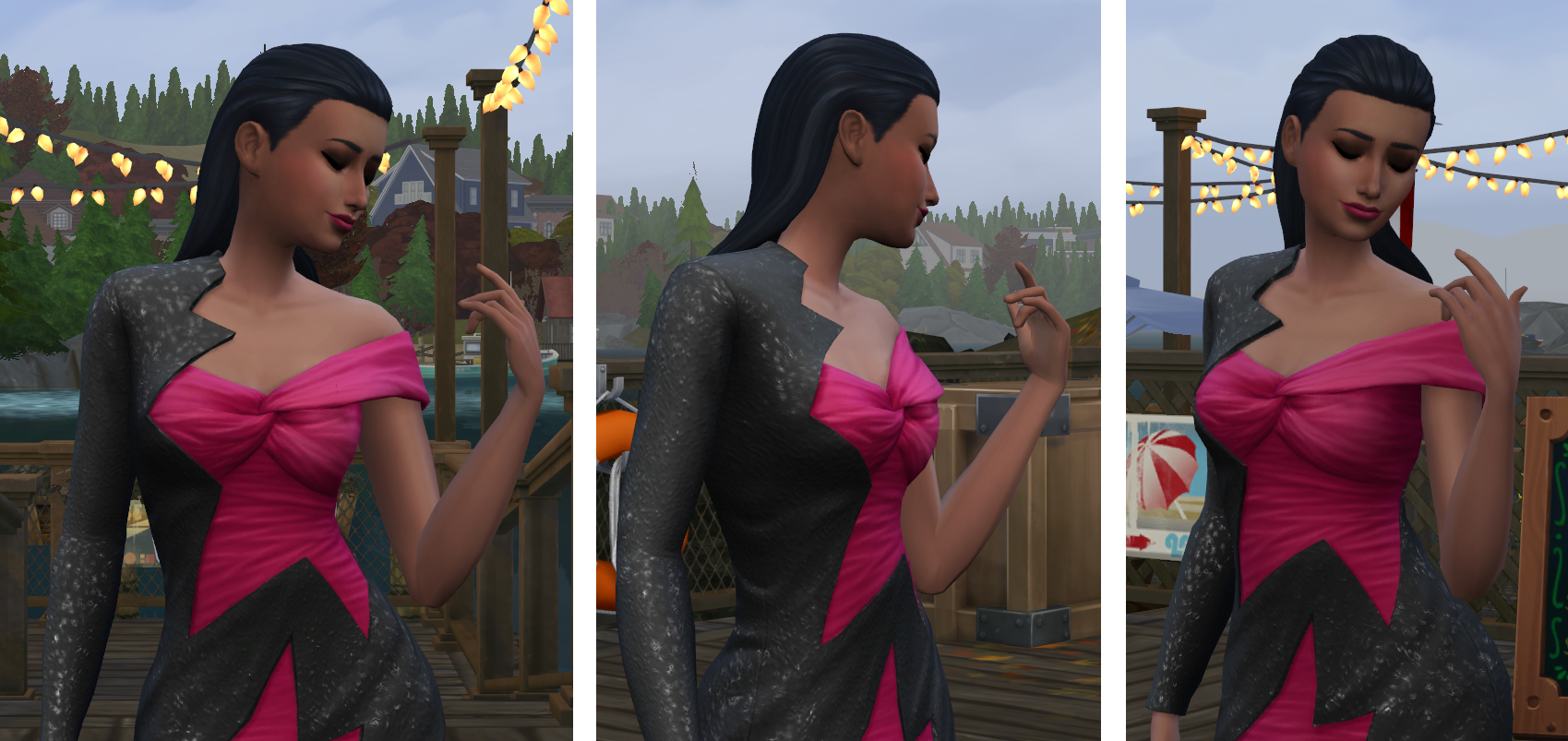
Fashion Photographer Career
The Sims 4 Moschino Stuff adds to the already existing freelance options with the all new Freelance Photographer Career Branch. To find this new career select “Freelancer” from the careers options panel. Once selected, Sims are given an option for the Freelance Agency they want to work with. For Fashion Photographer, choose “Tomorrow’s Style”.
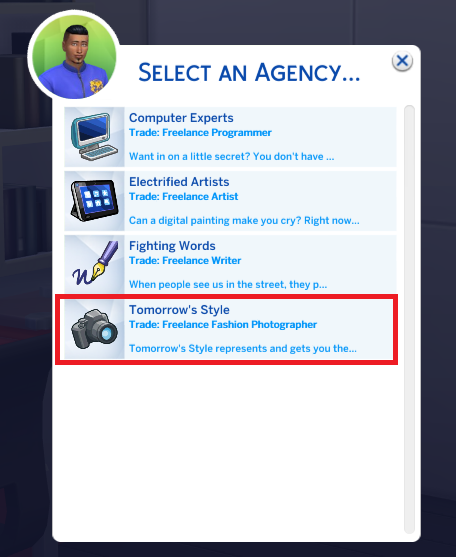
Tomorrow’s Style – Tomorrow’s Style represents and gets you the fashion shoots you need. Sure, you might get stuck with a department store catalog, but work hard and you might shoot the next high fashion collection worn by celebrities at the Starlight Accolades.
Hire photo subjects, select the clothes, set the subjects in the appropriate poses, and capture the magic. Build a home photo studio, or take your camera and tripod on location to get the best shots. Don’t forget to self-promote by uploading your photos to Fashion Simstagram.
Once Sims have chosen to work as Freelance Fashion Photographers, they can find and manage gigs from their career panel. To select a gig, click the clipboard icon in the top right of the career panel, use a computer, or a Sim’s cell phone.
The “Gig” menu will list the available jobs available along with the required Photography Skill level. Sims can only choose gigs that meet the required photography skill level, and gigs will change daily.
After a gig is chosen, Sims will need to recruit a fashion subject. The easiest way to do this with the Fashion Studio Subject Mark. Sims can use the “Hire Fashion Subject (§100)” to bring over a random Sim, or use the “Ask to Pose…” interaction and select household or nearby Sims.
Gig List
The following list of gigs are available for selection when joining the Fashion Photographer Career. Gigs will rotate out every day and require different Photography Skill levels.
Gigs will have different requirements based on the Client’s needs, and tasks will be listed in the career panel. Fashion Gigs typically involve a specific outfit style or type of pose. As an example, a client might want a Sim to take a photo of another Sim in Formal Wear. To change the subject into the appropriate attire, click on them and select “Ask to Change Outfit”. They will then change into whatever that Sim’s default attire is for that outfit style.

Sometimes the default outfit choices for Sims can be interesting to say the least, so it is good that Sims can plan a subject’s outfit. Click on the subject and choose “Plan Outfits for Fashion Subject”, and this will take you into Create-a-Sim where you can change their hair, clothing and accessories.
❗ Be sure to alter the subject’s formal wear option if you are working on a requirement for Formal Wear. If you set their everyday option to Formal Wear it will not meet the requirement. All you have done is given them a fancy everyday look.
 Aside from clothing stipulations, clients might also request a specific type of pose. This is done using the new “Poses” feature when taking photos. In picture mode there’s a set of eight icons along the left side of the panel called “Pose Options”. This allows Sims to choose a special pose for the subject they are photographing. The following pose categories are available with Moschino Stuff: Default, Flirty, Goofy, Fashion, Thoughtful, Sad, Relaxed and Excited. The icon above these style options is the “Change Pose” button. Use this to shuffle through poses.
Aside from clothing stipulations, clients might also request a specific type of pose. This is done using the new “Poses” feature when taking photos. In picture mode there’s a set of eight icons along the left side of the panel called “Pose Options”. This allows Sims to choose a special pose for the subject they are photographing. The following pose categories are available with Moschino Stuff: Default, Flirty, Goofy, Fashion, Thoughtful, Sad, Relaxed and Excited. The icon above these style options is the “Change Pose” button. Use this to shuffle through poses.
Each pose style has at minimum 3 different pose options to shuffle through. If a gig task asks for a Sim to photograph a subject in a “Thoughtful Pose”, select the Thoughtful Icon then click on the Change Pose icon until you find a sufficient pose. Sims can then make other adjustments with zoom or photo orientation before finalizing the photo.
Photos are found in a Sim’s inventory. If they are done with the subject, simply ask them to leave. The next step of any gig is usually to get the photo approved. Select a photo from a Sim’s inventory, choose “Freelancer”, then click “Submit Photo For Client’s Approval.” This will send the photo to the Client and and a notification will appear shortly after to let the Sim know whether or not the the photo has been rejected or approved. High quality photos that meet the requirements will usually come back approved. If the photo is rejected, try again with a different photo.

In some cases, Sims will have an additional task before or after receiving photo approval. One of the more frequent tasks is to post a photo to “Fashion Simstagram”. Once a photo is approved by the client a notification will appear stating that the photo should be delivered by mail in 1-2 days. Once the mail carrier drops something off, click the mailbox to pick up the approved photo. The photo will automatically return to the Sim’s inventory.
❗ With the photo still in a Sim’s inventory, go to a computer and select the Freelancer option to Fashion Simstagram. Once a gig is complete, Sims can select a new gig.
❗ Cancelling a gig is as simple as clicking the trash can icon in the career panel, but keep in mind that canceling a gig or not finishing it before the due date will have a negative impact on your job performance.
Job Performance is important as it will yield rewards and new social interactions. Sims can “Discuss Fashion Blogging”, “Discuss Fashion Trends”, and “Show Off Photos” with other Sims, and will unlock career rewards for superb performance.
Sims will receive the Supreme Freelancer Award (§500) the first time they max their performance meter in any trade within the Freelance Career, and will also receive the Moschino exclusive ClickShot P10 Mirrorless Camera (§2,300) the first time they max their performance meter as a Freelance Fashion Photographer.

Interactive Objects
The Sims 4 Moschino Stuff adds a variety of new interactive objects. These objects allow for new game play not previously available in game. Details on these objects below.
Backdrop
The new backdrop objects aid Sims is taking good quality staged photos. From multi-color backdrop options, to city skylines, these objects will help aspiring fashion photographers.
❗ Moschino Stuff also includes a regular Photo Drape that has several color swatches available, but it does not have the same live more interactions as the digital backdrops.
❗ If you have The Sims 4 Get Famous Expansion Pack, you can even add the special effects machine to really customize the backdrop. Turn on some snow, put on some warm clothes, and showcase the latest trendy winter attire.

There are two types of backdrops available with Moschino Stuff – Curved and Straight – with both offering additional options in live mode. Each backdrop can be used on its own or used together to create custom sized backdrops. Use curved backdrops on both ends with a straight backdrop in between to elongate it, or mix and match as you please.




Once a custom backdrop setup has been selected, it is time to pick the digital coloring of the backdrop. The following color options are available with both backdrops:
- Set Backdrop
- Cubical Wall (Default Blank)
- Red Carpet
- Vertical Lights
- Seeing Stars
- Cityscape
- Bigger On The Inside
- Sunlit Forest
- Cotton Candy
- Overcast
- Forest Skyline
- Rainbow

Tripod
The Tripod is a brand new addition to the photography and camera system. Using a tripod eliminates blurry and gnome-filled photos, it provides custom photo taking options, and is completely portable so that Sims can take it with them anywhere in the world.
❗ Click on the tripod to add and use any camera from buy mode. The tripod always produces high quality photos regardless of Photography Skill level.

Whether it’s taking photos in front of a custom backdrop or taking a group photo at the beach, tripods are a must have for every photographer. Not only does the tripod enable new photo options, but if you have The Sims 4 Cats & Dogs Expansion Pack, it’s home to the adorable Sim/Pet portrait option.
The following options are available with the Tripod:
- Put in Inventory – This option places the tripod into a Sim’s inventory
- Place in World – This option can be used to place the tripod anywhere in the world
- Add Camera – This option adds a camera from a Sim’s inventory
- Remove Camera – This option removes the camera from the tripod
- Take Photo – This option allows Sims to take photos of anything in view
- Take Picture With – This option allows Sims to take a photo WITH any nearby Sims
- Take Picture Of – This option allows Sims to take a photo OF any nearby Sims
- Take Picture of Sim on Subject Mark – This option requires Subject Marks (buy mode)
- Take Picture of Sim with Pet – This options requires a Pet to be nearby or on the lot
- Take Picture Carrying – This option is specifically for use with Toddlers

Most of the options are readily available and do not require any additional equipment, except that Sims with Pets or Toddlers need to be in the vicinity to be photographed, and Subject Marks are required to take photos of Sims standing on them. Subject Marks have other options independent of the tripod, and are covered in detail below.
Subject Marks
Subject Marks are a new portable photography system based object. This is a must have object for photographers who want to stage Sims for poses and group photos. This item also works hand in hand with the tripod. These arrow shaped objects are in buy mode.

❗ Sims can only photograph three Sims at a time on the Subject Marks.
❗ Subject Marks disappear when the game goes into photo mode.

Subject marks can be controlled directly by Sims and unlock special interactions when using the tripod. The following options are available when using subject marks:
- Put in Inventory – This option places the subject mark into a Sim’s inventory
- Place in World – This option can be used to place the marks anywhere in the world
- Hire Fashion Subject (§100) – This option prompts a Sim to call a fashion model
- Ask to Pose… – This option allows Sims to direct another Sim to pose on marks
- Wait for Photographer – This option allows Sims to pose and wait for direction
Once Sims pose on subject markers it unlocks the “Take Picture of Sim on Subject Mark” interaction on the tripod. Sims can only use this options to photograph 3 Sims at a time.
Digital Frames
Digital Frames are a new type of photo storage object that allows Sims to store multiple photos and choose the rotation frequency at which they display. There are two types of digital frames available in buy mode: Landscape and Portrait. Regardless of how many of each are placed on a wall, each orientation shares the same inventory.

The following options are available with the Digital Frames:
- Manage Photo Inventory – Opens the inventory panel so photos can be added
- Turn On/Off – Additional frames will need to be turned on/off separately
- Firaxium Wiring Upgrade – At level 9 Handiness, this makes the screen unbreakable
- View – Sims will take a look at the photos
- Adjust Speed – These options allows you to individually set the rotation time of digital frames. The speed adjustment times are 1, 3, 6, 12, and 24 hours.
Speed adjustments come to good use when storing photos in digital frames of the same orientation. Being that they share the same inventory, setting the speed of rotation allows photos of the same inventory to display at a different time.
Build/Buy Mode Objects
The Sims 4 Moschino Stuff includes 40 buy and build mode items. This includes objects, build items, styled rooms, and every other item that was included with the game. The slideshow below contains 38 of these objects, with the “Styled Rooms” listed right below.
The slideshow begins with the “One-Armed Wonder” and ends with the “Sit On Me Now”. If you prefer to view the images individually, check out the album on Flickr.
Styled Rooms