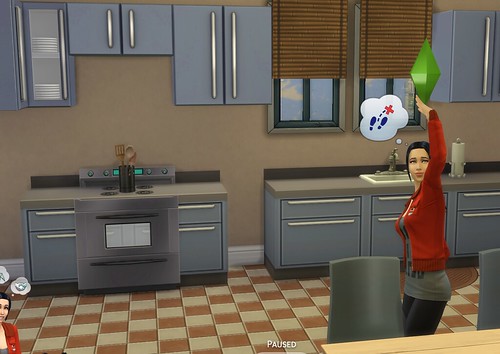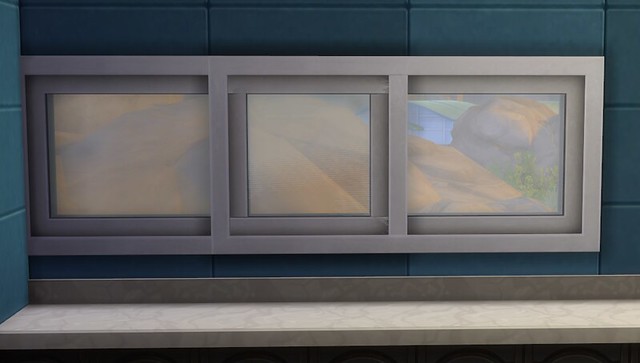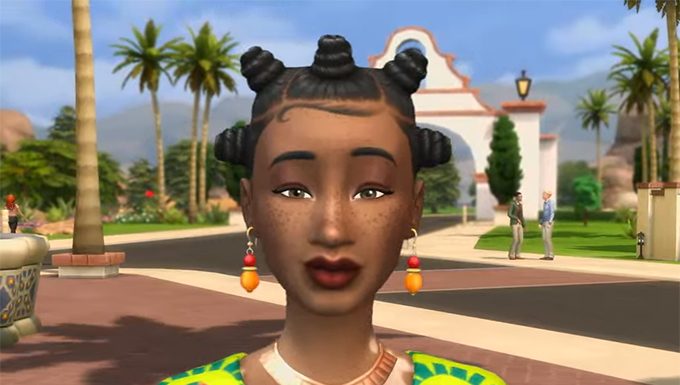The Sims 4 MoveObjectsOn Tutorial has been written exclusively for SimsVIP.com by Ruthless_kk. All images and text for the guide below are property of SimsVIP. Any unauthorized use of the guide or images will result in legal action.
Click here for The FULL Sims 4 Building Guide
MoveObjectsOn Cheat Guide
When you find that you can’t place something where you would like or you have an idea to create something truly unique, you might want to break out the most awesome cheat in a builder’s toolbox: MOO. MOO stands for Move Objects On and if you are not familiar with it, it is worth trying. MOO allows you to completely disregard all of the game’s rules of object placement and place objects wherever you want.


You can float them in mid-air, layer or stack objects, blend items together to create something new…the possibilities are mind boggling. Of course, with great power comes great responsibility. Using MOO comes with some warnings to keep in mind if you don’t want to cause routing problems or graphical glitches. So before you start Moving Objects, keep these things in mind:
• MOO is best used on decorative and non-functioning objects. Wall art, sculptures, landscaping and the like are all ideal candidates for some creative moving of objects. This is the best way to minimize weird glitches and odd effects. Things your sims use a lot, such as beds, toilets, or chairs are much more likely to cause issues if you do not follow the game’s rules for object placement. If you decide to use functioning objects in your MOO creation, be sure to playtest them thoroughly before sharing.
• Some objects, such as windows and doors, do not respond well to MOO. Once again, proceed with caution. You will find that while MOO allows you to place one panel windows across two wall units, or place two individual windows on the same wall panel, the results are less than desirous.


You can, however, overlap windows to create a new look. You just have to keep one panel windows on one panel only and keep the two windows on the same level.
• You may see some slight graphical glitches or movement in the area where two or more items overlap. This happens as the two textures fight each other and is unavoidable. It is up to you to decide if it is a deal breaker or not.
• Having the freedom to place things wherever you like also means they might show up where you wish they wouldn’t. You can snug an object closer up to a wall, but be mindful that you might be placing part of the object through the wall. This could prevent a sim from using whatever object is located there or just look weird. When you use MOO to place an object, do a quick 360 all the way around to check for these problems.

Using MoveObjectsOn
Now that you know what to watch out for, let’s get to MOO-ving objects! Open the cheat box by pressing CTRL+Shift+C at the same time. In the box, enter bb.moveobjects on and hit enter. You will get a message saying the Move Objects cheat is now on. Close the cheat box by hitting CTRL+Shift+C again.
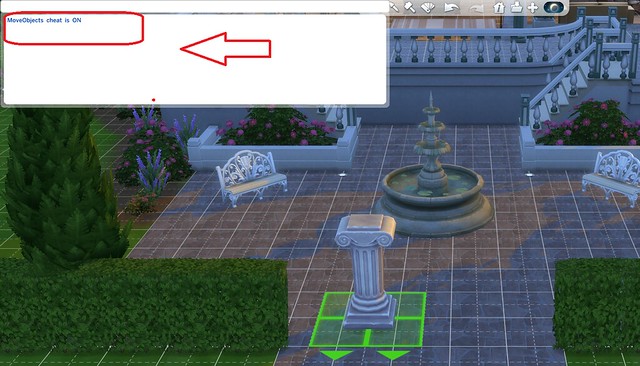
When you are done using the cheat, don’t forget to go back and turn it off! Open the cheat box and enter bb.moveobjects off. You will get a message telling you the cheat has been turned off.
Once MOO is active, you will find that the footprints for items are still visible, but they no longer limit or prevent you from placing an item where you wish.

To get even more control over your placement, hit ALT while grabbing an item. This allows complete off grid placement so you can nudge an item into the exact place you want it to be. Want that end table to be closer to a chair? With MOO and pressing ALT, you can get it exactly where you want it. You can put “presents” under the Christmas tree at just the right angle. You will find that some objects on slotted surfaces, such as coffee tables or counters, resist off grid placement with MOO and the alt button. With patience, you can nudge some things into place. Just keep moving the object around on the surface very slowly while holding alt.

Moo-ving Items Up & Down
You can also manipulate the height placement of objects. To do this, select the object you want to move and click on 9. The object will move up incrementally, so keep hitting 9 until it is at the height you desire. To lower the object, press 0.
❗ If you have your game set to “Sims3” camera controls, you need to hit CTRL+9 and CTRL+0 at the same time.

You will find that once you get the object to the correct height, you will need to press the ALT key (while the item is still highlighted) to further nudge it into place.

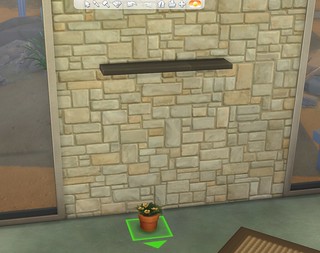

Using this method, you can combine objects to create new wall displays and to place objects on shelves that don’t normally fit on them. Those empty shelves no longer have to be empty! For a more natural, cluttered effect, rotate items slightly when grouping them together.




What Can You Do With MoveObjectsOn?
It might be easier to ask “what can’t you do?” because MOO opens up a whole new world of possibilities when it comes to building and decorating in The Sims 4. Here are just a few simple ideas to get you started:

• Make your own unique fencing. Combine pillars or sculptures with fencing to create a whole new look.

• Create new houseplants and floral arrangements by combining plants with other objects. Bring the exterior plants and flowers inside!



• Create your own unique furniture by combining objects in new ways.


• Layer your landscaping for a lush, more natural look. Remember to rotate plants slightly as you place them to keep things from looking too artificial and repetitive. You can also layer two plants together to make your own botanical creation.


• Combine clutter objects to give your home a “lived in” look.

• Design a whole new look for your pool or fountain. With MOO, you can place just about anything in or near water features.

Enhance your pool with landscaping or sculptures to get the look you want. Children’s toys can now be pool toys too, although they can’t be used while in the water. As with all MOO objects, be aware that sometimes Sims will not be able to use oddly placed items.

There is so much you can do with the MOO cheat it would be impossible to cover it all. Hopefully these basic ideas show some of the possibilities open to you.

Sharing or Downloading Lots With MoveObjectsOn Effects
Before you share a creation with MOO effects, be sure to thoroughly playtest the lot and any objects you have moved. Some things seem to function just fine regardless of location, but others cannot be used by sims.
Placing a mirror higher than the default height, for instance, doesn’t prevent a sim from using it. They might look a little odd talking to a wall, but they are able to gain skill points and access all interactions regardless. Other objects do not function properly which will make sims frustrated and cancel out of queued actions.
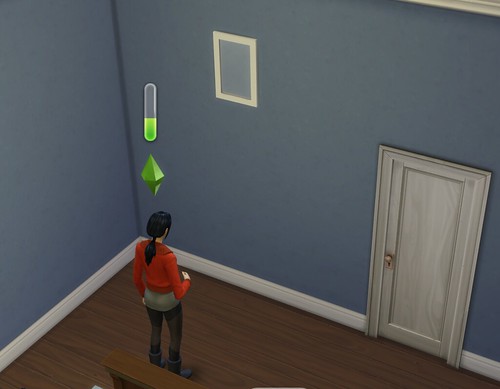

MOO effects DO transfer but with one important exception: if a lot is loaded directly from the Gallery into your neighborhood while you are in Manage Worlds (map view) the MOO’d objects will disappear. In order for the MOO to transfer, you must place the lot from Build Mode. This means go into the location you wish to place the lot first, then place the lot (either from your library or the Gallery directly)
Another way to ensure that everything transfers is to have the MOO cheat active when you are downloading a lot with MOO effects. When sharing a lot with MOO effects on the Gallery, be sure to mention it in your description along with the instruction to place lot from Build Mode. This will allow other simmers to see your creation as you intended…with no missing objects or glitches.
NOTE: Players are reporting that MOO effects seem to be vanishing at unexpected times, such as when lots are changed or when a game is saved and reloaded. EA is aware of this and the team is looking at it. For now, be aware that any lot with MOO effects might experience issues with disappearing objects.
Want more? Check out our Sims 4 Base Game and Expansion Guides!