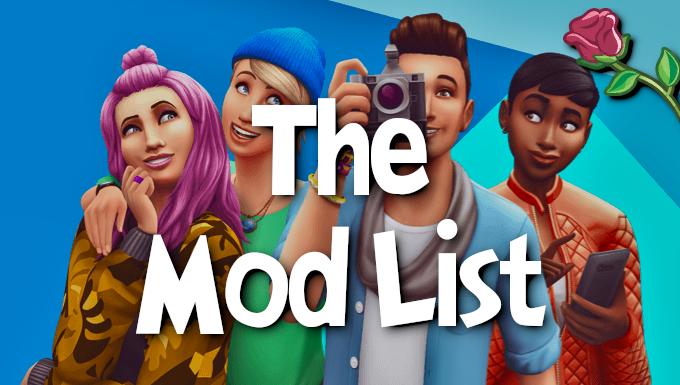The Sims team released some tips for The Sims 4 on Console
Hello, Simmers! There are so many fun tricks to make your game easier to navigate, but I couldn’t fit them all into one blog post. So, without further ado, here are seven little-known tips for The Sims 4 on console.
1. Resizing the Screen
No matter where your monitor is located – be it the living room, patio, or in the library with a candlestick – when set up correctly, the UI elements of The Sims 4 should sit nicely along the edges of your TV/monitor screen. If the UI appears to be hovering just inside the corners of your screen, try adjusting your screen size using the following methods.Xbox One
Setting up the viewable area on your TV with The Sims 4 can be done through a guided process the first time you launch. Simply move the blue border to align with the edges of your TV/monitor using the left stick, then hit A to confirm. The setting is then added to your Save Game so you don’t have to adjust every time you play. If you want to adjust the screen size later, you can bring it up by pressing the Menu button on the controller, then selecting Game Options > Other > Adjust Margins.PlayStation 4
The Sims 4 uses the console’s system settings to display the game according to your screen. To adjust, go to Settings > Sound and Screen > Display Area Settings from the PS4 Home Screen.
From here, use D-Pad Up and Down to Enlarge and Shrink the Display Area. You should ideally have the white corner markers line up with the corners of your TV/monitor for the optimal layout.
2. Seeing Your Controls
There are a lot of controls to remember in The Sims 4, and it can be overwhelming. If you’re ever in a jam, press down on the Left Stick [(L (Xbox One) / L3 PS4)] and you’ll see contextual controls based on what screen or mode you are currently within. So, if you’re in Build Mode, you’ll see all of the controls you can use to help build your ultimate creation. If you’re in Live Mode, you’ll see which controls will let you and your Sims live the best lives together. If in doubt, the reminder on how to bring up the Control Schemes is shown in the top right corner of every screen.3. Switching Control Schemes
The same old thing can be tedious. If you want to switch up how you control the game, try toggling between the fast HUD controls and the Virtual Cursor. You can switch between the two control schemes as much as you like. Simply press the [View Button (Xbox One)/Track Pad (PS4)]. Some parts of the game will still be in HUD control to make them easier to navigate.4. Free Rotating in Build Mode
You know how in Build Mode you can usually rotate objects you have in-hand at 45-degree increments? Well, sometimes you want to have a finer touch – which is where Free Rotate comes in to play! Press and hold [LB/RB (Xbox One)/L1/R1 (PS4)] while holding an object and then rotate your objects using the Right Stick. You can now rotate objects to fit in with your design and preferences. Sweet!5. Resizing Objects
To resize any object, press [LT+RT (Xbox One)/L2+R2 (PS4)] and the D-Pad at the same time. One press on the Right makes it large, and one press of the Left makes it small, but pressing up or down doesn’t do anything at all. You want the world’s largest gnome in your garden? Go for it!6. Using Cheats
Cheats are a Simmer’s best friend! Sometimes you don’t want to be constrained by the rules, and that’s where testingcheats on comes into play. While in game, simply press all four shoulder buttons at the same time and type in testingcheats on. This will enable The Sims 4 cheats, which will allow you to get more Simoleons with the cheat called motherlode, among many others. Have fun collecting and testing the various cheats! One thing to note is if you enable cheats on your current Save Game, [Achievements (Xbox One) /Trophies (PS4)] will be disabled for that game. If you start a new Save Game, cheats will not be enabled, but Achievements/Trophies will. So, you can use cheats to your heart’s content on one Save Game while using another Save Game for your Achievement/Trophy hunting.
7. Viewing New Content
Whenever you get fresh content, either from purchasing a Pack or from one of the game updates, you can see what’s new when you boot up your game. It will be highlighted gold until you view it. That means you can find all of your new things in CAS or Build Mode by following the golden trail to the content.