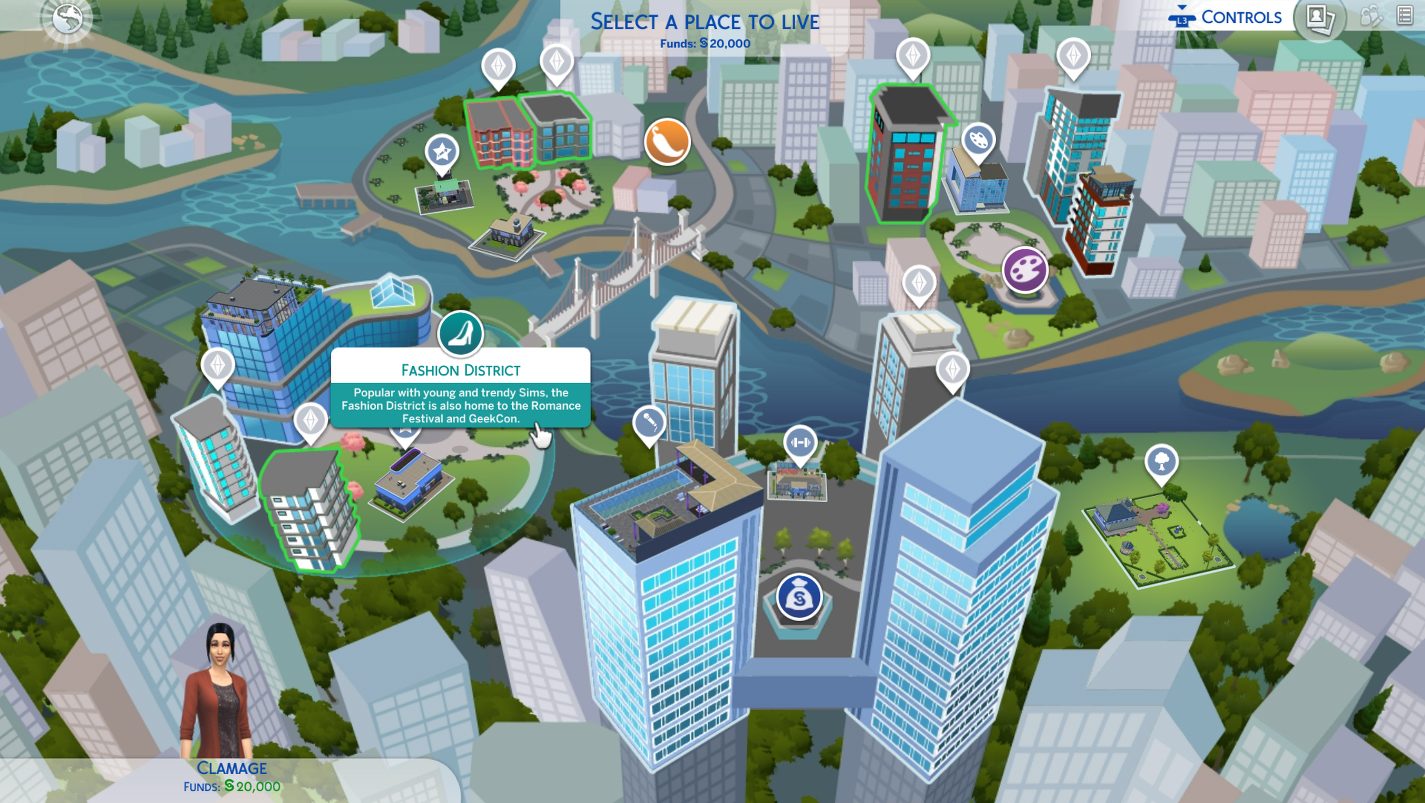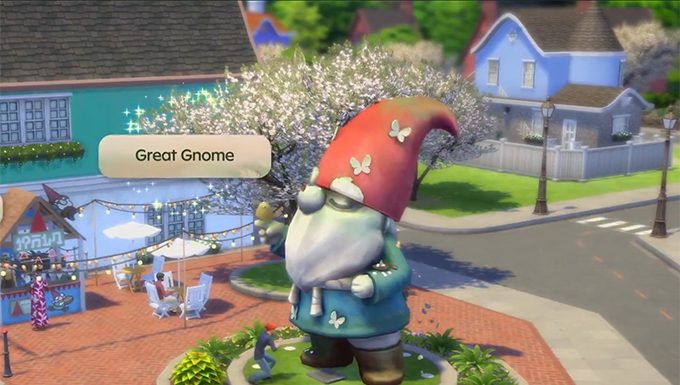The Sims team has released an official blog detailing the new UI changes for The Sims 4 on Xbox One and PlayStation 4 with today’s game patch.
Sul sul, console Simmers! The Sims 4 console team works hard to stay true to the PC and Mac version to give you the best possible gaming experience. Throughout this process, there have been some unique challenges, especially when it comes to the control scheme. Capturing the feel of The Sims 4 gameplay with a controller is an ongoing process that started far before launch. Part of what helps us improve and evolve the control scheme is the feedback we get from you.
And with that, here are a few things we have added, updated, and adjusted based on your feedback.Cursor Sensitivity
When The Sims 4 released on PlayStation 4 and Xbox One, we heard conflicting reports from Simmers about the sensitivity of the controls. Some felt that the controls were too sensitive, others felt they were too sluggish, and some players felt they were just right. To ensure everyone can play at a pace they prefer, we’ve added cursor sensitivity and acceleration customization options.Not only can you adjust how quickly the Virtual Cursor moves, you can adjust how quickly you can get from one point to another with the cursor acceleration option.
To find these settings, press the Menu Button (Xbox One) or Options Button (PS4) and select Game Options > Other. If you aren’t sure what each setting does, don’t worry! We are here to help.
- Cursor Speed – This is how fast the cursor moves. If you feel the controls are too sensitive, lower the setting. If you feel the controls are too sluggish, increase the setting.
- Cursor Acceleration – This controls how much the cursor will gain speed if you press and hold in any direction. The setting is at 100% by default, so if you want to turn off the acceleration, you can set it to 0%. Setting to 0% means your cursor will move at a constant speed that will stop overshooting where you’re aiming.
Customizable Camera Controls
The game camera is another feature we’ve gotten feedback on. Now, there’s a way for you to customize it to a speed that works best for you.To adjust your camera speed, simply press the Menu Button (Xbox One) or Options Button (PS4) and go to Game Options > Game Camera > Camera Speed. Using the slider, you can speed up or slow down the rate the camera can move around the lot.
Remember, if you make changes to your controls and they don’t feel quite right, you can go into Game Options and select Restore Defaults.
More Virtual Cursor
The Sims 4 on console needs to work hand-in-hand with the controller, so we came up with a way to quickly move around the UI with fast HUD controls. While this control scheme has its benefits, it doesn’t always meet the needs of Simmers. We’ve added the Virtual Cursor so you can control the gameplay with a more precise point-and-click interface. Some parts of the game only worked with fast HUD controls – until now. Starting with 1.06, we’ve added the ability to use the Virtual Cursor in more of the game, including the Manage World screen. Now you can use the Virtual Cursor to select Lots and navigate the Neighborhood, which is especially useful in busier Worlds like San Myshuno. To switch between control schemes, simply tap the View Button (Xbox One) or TouchPad (PS4).